デュアルモニターはサブで資料を表示しながらメインで作業でき、効率が大幅UPするとは聞くけれど、上下左右のどちらに配置する方が疲れにくいのか?
結論を言うと、上下に配置した方が視線移動が約35%少なくなるため、目や首の負担が小さくておすすめです。
ただし上下の配置にはデメリットもあるため、サイズのおすすめなどを含めて分かりやすく紹介させていただきます!
上下が疲れない理由

デュアルモニター環境で作業するとき、配置が「上下」と「左右」では、眼球と首の可動範囲が約35%小さくなる「上下」の方が疲れにくくなります。
ベゼルレスモニター(フレーム幅5mm、下部10mm)をピッタリくっつけて配置した場合、表示領域と視線の移動範囲を比較すると次のようになります。
| 表示領域(横) | 表示領域(縦) | 視線の移動範囲 | 差 | |
| 21.5型を上下に配置 | 47.6cm | 55.3cm | 48.1cm | 移動範囲35%減 |
| 21.5型を左右に配置 | 96.2cm | 26.8cm | 73.6cm | – |
| 23.8型を上下に配置 | 52.7cm | 60.7cm | 52.9cm | 移動範囲35%減 |
| 23.8型を左右に配置 | 106.4cm | 29.6cm | 81.4cm | – |
| 27型を上下に配置 | 59.8cm | 67.9cm | 59.3cm | 移動範囲35%減 |
| 27型を左右に配置 | 120cm | 33.6cm | 90.8cm | – |
【視線の移動範囲】
配置したモニターの片方の画面の中心を見ている状態から、もう片方のモニターの隅を見るために必要な視線の移動距離。
視線の移動範囲が小さい方が目と首を動かす度合いも小さくなり、サブのモニターを見てからメインのモニターに視線を戻すときも負担が小さくなるため、メインとサブで視線を繰り返し移動させる長時間の作業でも疲れにくくなります。
「上下」に配置した方が負担が小さいことに加えて、視線の移動距離が短いとそれだけ素早く表示内容を確認できるため、作業のスピードが増します。
スピードが増せば結果として時短にも繋がるため、デュアルモニターは「上下」に配置した方がより疲れにくいと言えるでしょう。
ただし、上下配置は導入にモニターアームが必須などのデメリットもあります。
疲れにくさ以外のメリット・デメリット

デュアルモニターを「上下」「左右」に配置する場合には、疲れ具合以外にもメリット・デメリットがあります。
| 上下配置 | 左右配置 | |
| 導入の手間 | モニターアームが必須 | 置くだけでOK |
| 机のスペック | アームを取り付けられる厚みが必要 | 幅があれば何でもOK |
| 配置替え | アームの再設置が 必要 | 置き直すだけでOK |
初めてデュアルモニターにする場合、「左右」配置であれば置くだけで完成するため、初心者でも簡単に環境を整えられます。
一方、「上下」配置は高さが必要なため、モニターアームがないと始まりません。
- 1つ5000円前後のモニターアーム購入費用が発生
- 机の厚みは1cm以上で、設置か所は裏面も含めて平らである必要がある(補強パイプなどの凸凹はNG)
- 設置自体はシンプルだが、慣れていない人だと高さの調整含め1時間コース
しかも、モニターアームは2つ必要です。片方のモニターは付属スタンドで置くこともできますが、その上にモニターを置くと男性であっても見上げることになります。
下に置くモニターの高さを少しでも低くするために、下のモニターも付属スタンドを使わずアームで設置しましょう。そうして初めて疲れない環境を手に入れることができます。
もし下のモニターを付属スタンドで設置するのであれば、いっそ左右に配置した方が疲れないかもしれません。
上下に配置する場合は手間もお金もかかりますが、代わりにメインモニターの中心の高さと目線の高さを合わせられるため、姿勢がものすごく良くなります。
左右に配置する場合であっても、目線の高さと画面の中心の高さを揃えた方が姿勢が良くなり首が疲れにくくなるため、いずれの場合であっても本当は付属スタンドでなくアームを使う方がおすすめです。
配置したモニターはどっちがメインでどっちがサブ?
2つのモニターを上下、左右のどちらに配置する場合でも、メインで作業するモニターとサブで情報を表示する使い分けをする人がほとんどだと思います。
そのとき、メインに適した側があるため、紹介いたします。
上下配置なら「上」がメイン

モニターを上下に配置した場合、上側をメインとして使用する方がおすすめです。
理由は次の通りです。
- 大前提:メインで作業するモニターの中心の高さと目線の高さを揃える
- 自然と正しい姿勢が身につき、首も肩も腰も疲れにくくなる
- ぎっくり腰や腰痛の予防にもなる
- 反対に、目線の高さより下にメインモニターを置いた場合、常に前傾姿勢になり疲れやすくなってしまう
- メインモニターからサブに視線を移す時、人間の首の可動域は上より下に広いため、下を見る方が負担が小さい
正しい姿勢に合わせて上のモニターを設置すると、おのずと下にはスペースができるため、もう1つのモニターをそこに入れ込むだけで設置をあれこれ考える必要がありません。
その際、下に配置したモニターはやや上向きに傾斜させると、視線を下に向けた時により見やすくなります。
左右配置なら基本的には「右」がメイン

モニターを左右に配置した場合には、「右」をメインとして使うと良いでしょう。
おすすめする理由は次の通りです。
- ほとんどの作業ツール(オフィスソフトやプログラミングソフト)が横書きであり、画面の中心より左側で入力がスタートする
- よく使う機能も左から順にまとめられている
- つまり、視線がやや左寄りになる→メインモニターの左側にサブを置く方が視線移動が短くなる
疲れにくい環境を手にするためには、視線移動を短くすることが鉄則です。
左に配置したモニターは90度回転させて、縦向きで置いてもいいかもしれません。視線を動かす距離を減らすことができます。
なお、例外的に「左」をメインにおすすめするケースもあります。
- ワードなどを縦書きに設定して、画面の右側から入力がスタートする場合
- サブモニターのサイズを小さくして、視線の移動距離を抑えられる場合
モニターを左右に配置する場合は、自分の使う作業ツールが画面の左寄りか右寄りかでメインとサブの配置を選びましょう。
モニターサイズの組み合わせでおすすめは?
モニターはある程度の大きさがある方が見やすいですが、視線移動も大きくなるため、意外と選び方が難しいです。
人気のモニターサイズは21.5インチと23.8インチですが、「背が高い人」であれば27インチもおすすめです。
モニターのおすすめサイズに身長が関係する理由は、椅子に座ったときの目線の高さとモニターの中心の高さを揃えるために身長(正確には座高)が必要だからです。
上下に配置する場合におすすめのサイズ

モニターを上下に配置した場合において、座った時の目線の高さと上側のモニターの中心の高さを揃える必要がありますが、そもそも座った時の目線の高さはどれくらいなのか?
| 身長 | 座高目安 | 目の位置 | 椅子の高さ | 目線の高さ | 机の高さ | メインモニター中心までの猶予 |
| 145cm | 78cm | -10cm | 40cm | 108cm | 70cm | 38cm |
| 150cm | 80cm | -10cm | 40cm | 110cm | 70cm | 40cm |
| 155cm | 84cm | -10cm | 40cm | 114cm | 70cm | 44cm |
| 165cm | 88cm | -10cm | 43cm | 121cm | 74cm | 47cm |
| 170cm | 91cm | -10cm | 43cm | 124cm | 74cm | 50cm |
| 175cm | 94cm | -10cm | 43cm | 127cm | 76cm | 51cm |
| 180cm | 97cm | -10cm | 43cm | 130cm | 76cm | 54cm |
身長(座高)には個人差があり、椅子の高さもモノに寄りますが、平均的には上記の表のようになります。
例えば身長145cmの場合、足が床につく低めの椅子に座って目線の高さが108cmほどあり、机も低めの70cmを使っていたとして、机から目線までの高さが38cm。その間にサブモニター1枚+メインモニターの中心まで収まるように設置する必要があります。
| 21.5インチ×2 | 23.8インチ×2 | 27インチ×2 | |
| 机からメインモニタ中心までの最小高さ | 41.8cm | 45.9cm | 51.3cm |
ただ、ベゼルレスの21.5インチをピッタリ配置した場合でもメインモニターまで41.8cm必要であるため、机から目線の高さまで38cmでは3.8cm足りません。椅子を高くすると足がつかなくてバランスが悪くて疲れやすくなり、机の高さを下げたくても70cm未満の市販品は見かけません。
メインモニターを見上げた状態での作業は負担が大きいため、残念ながら身長(座高)が低いと21.5インチ×2のデュアルモニターの上下配置は向かず、1つ小さい15.6インチを組み合わせましょう。
| 身長 | メインモニター中心までの猶予 | おすすめモニターサイズ |
| 145cm | 38cm | 「21.5~23.8」 と 「15.6」インチ |
| 150cm | 40cm | 「21.5~23.8」 と 「15.6」インチ |
| 155cm | 44cm | 「21.5」 と「21.5」インチ |
| 165cm | 47cm | 「21.5~23.8」 と 「21.5~23.8」インチ |
| 170cm | 50cm | 「21.5~27」 と 「21.5~23.8」インチ |
| 175cm | 51cm | 「21.5~27」 と 「21.5~23.8」インチ |
| 180cm | 54cm | 「21.5~27」 と 「21.5~27」インチ |
上記表はあくまでも平均的なおすすめです。身長165cm以上の場合は机の高さを70cmに下げると少し余裕がでるため、27インチを導入することもできますが、モニターをピッタリくっつけることを前提としているため、数cm余裕のあるサイズを選びましょう。
なお、「21.5~27」で選べる幅がある場合は、目的によりおすすめサイズが変わります。
- 27インチ→画像や映像編集、動画観賞
- 23.8インチ→オールマイティ
- 21.5→オールマイティ(省スペースで置きたい場合や、15.6インチのノートパソコンとのデュアルモニター用として特におすすめ)
また、基本的にはサイズを揃えると見た目がキレイになりますが、サブを小さくしても作業効率が落ちることはないため、23.8+21.5や27+23.8もおすすめです。
左右に配置する場合におすすめのサイズ

モニターを左右に配置する場合は、目線の高さによる制約を受けないため、ある程度自由に選べます。
選ぶポイントは次の通りです。
- サイズを揃えるなら、27インチはおすすめできない(視線移動が大きすぎる)
- 異なるサイズにする場合は、なるべく近いサイズを組み合わせる
- 15.6インチのノートパソコンをデュアルモニター化する場合は、もっとも近いサイズである21.5インチがおすすめ
メインとサブの大きさが異なる場合、文字や写真などの表示サイズも異なり、その差が大きすぎると違和感を覚えます。
特に、人はメインで作業する大きなモニターでの文字サイズを基準として認識するため、サブの文字が小さい=見づらいと感じる恐れがあります。
サイズ違いにする場合は21.5と23.8インチ、23.8と27インチなど、1周り差で選ぶようにしましょう。
おすすめの角度は?

メインモニターは真正面が鉄則です。
ただし、上下に配置した場合でも左右に配置した場合でも、デュアルモニター空間としての没入感を高めるために、上下配置では上のメインモニターをわずかに下に傾け、左右配置では右のメインモニターをわずかに左に傾けても良いでしょう。
また、サブのモニターはハッキリわかるくらい顔の方向に向けましょう。上下配置であれば、下のモニターはやや上に傾斜させ、左右配置では左のモニターをやや右に向けると見やすくなります。
デュアルモニターって、どのパソコンでもできる?

よほど古いパソコンでない限りは、基本的にどのパソコンもデュアルモニターに対応しています。
ノートパソコンであればD-subやHDMI出力、USBタイプC出力があれば可能であり、デスクトップパソコンではD-sub、HDMI、タイプCに加えて、DisplayPortやDVIなどが合わせて2ポート以上あれば、基本的に2つのモニターに別々の映像出力が可能です。
なお、出力端子がない場合でも、⇩のようにUSB端子からHDMI映像出力できるアダプターもあります。
端子の種類に良し悪しはある?
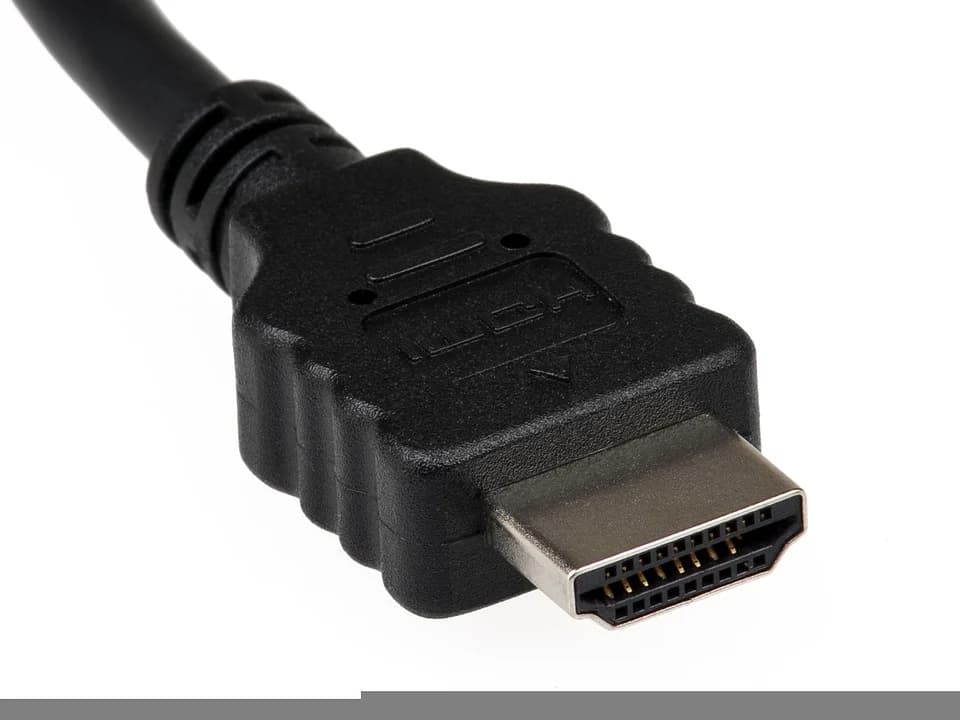
| おすすめ | ケーブル種類 | かんたんな特徴 |
| No.1 | HDMI | 映像がキレイ。モニターとの相性が抜群 |
| No.2 | DisplayPort | FPSゲームならHDMIより高Hz対応。ただしモニターの認識率が微妙に良くない |
| No.3 | DVI | 十分キレイ。DisplayPortの旧規格 |
| No.4 | USBタイプC | 映像も電源供給もこれ1本。ただし対応モニターが少ない |
| No.5 | D-sub | アナログ出力なので映像がやや落ちる。優先順位は低い |
繋ぎ方は基本的にHDMIケーブルを使いましょう。映像も音声もケーブル1本でモニターへ送れます。
DisplayPortも性能は良いのですが、モニターに接続したときに、モニター側が上手く信号をキャッチできないことがあります。何度もDisplayPortケーブルや電源ケーブルを抜き差しすれば最終的には映りますが、抜き差しが必要なことを知らないとモニターやケーブルが故障しているのかと焦ります。
デュアルモニターに設定は必要?

設定は不要です。ケーブルを差すだけで自動認識します。
何か操作することがあるとすれば、メインとサブを入れ替えたいとき。
デスクトップ上で右クリック→ディスプレイ設定→ディスプレイの配置を変更する→上下や左右の入れ替えができます。
メインとサブの違いは、メインモニターだけにファイルやゴミ箱などのアイコンが並ぶため、作業の種類や時間が多い方をメインに選びましょう。
なお、マウス1つで枠を超えてメインとサブを行き来でき、マウスのアイコンが現在ある方のモニターがキーボード入力受付状態になります。
デュアルディスプレイの利点
デュアルディスプレイは資料を見ながら各種作業ができるため、効率を大幅に高められるメリットがあります。
| 1つの画面を分割 | デュアルモニター | |
| 文字などの表示 | 小さい | 大きい |
| 入力スペース | 小さい | 大きい |
| スクロール量 | 多くなる | 多くならない |
| WEBページのタブ | 小さく、押しにくい | たくさん開いても切り替えやすい |
| 分割サイズの調整 | ウィンドウごとに手動 | 最大化を押すだけ |
| 各ツールの便利ボタン | 大部分が隠れる | 1つも隠れない |
仕事の効率化はもちろん、ゲームでも攻略サイトやチャットスペースを別で表示することで効率化でき、動画視聴でもメインでNetflixを見ながらサブでYouTubeを流すなど、ながら作業の効率が大幅UPします。
モニターメーカーDELLによると、デュアルモニターにすることで平均18%の生産向上効果があるとしています(DELL公式サイトより)。
テキストを主に扱う作業では最大44%もの効率化を図れるとの研究結果もあるようなので、コストやスペースに問題がなければぜひデュアルモニターにしましょう。
トリプルディスプレイの効果

デュアルディスプレイからさらにモニターを増やして、トリプルディスプレイ環境で作業はもっと効率的になるのか?
トリプルディスプレイについては企業発表のデータや研究論文が見当たらないため個人的な感想になりますが、デュアル→トリプルの効果は意外と小さいです。
メインで作業、サブ1で資料(WEBなど)、サブ2でさらに別の資料(エクセルなど)、別系統の資料を同時に表示できるので効率は上がるのですが、シングル→デュアルほど劇的な変化とは言えません。
それでも効果がないわけではないので、最高効率を求める方にはおすすめです。
おすすめモニター
モニターを選ぶときは、サイズのほかにいくつか選ぶポイントがあります。
| パネルの種類 | 画質 | 価格 | おすすめの用途 |
| 液晶TN | △ | ◎ | 仕事で使うなら十分(動画編集除く) |
| 液晶VA | △ | 〇 | 仕事で使うなら十分(動画編集除く) |
| 液晶ADS | 〇 | 〇 | 仕事・動画観賞で使うなら十分 |
| 液晶IPS | 〇 | 〇 | 仕事・動画観賞で使うなら十分 |
| 有機EL | ◎ | × | 性能抜群だが高い |
| パネル解像度 | 画素数 | PCへの負担 | おすすめの用途 |
| フルHD | 約200万画素 | 少 | 仕事で使うなら十分(動画・写真編集除く) |
| QHD | 約368万画素 | やや多 | 仕事で使うなら十分(動画・写真編集除く) |
| WQHD | 約495万画素 | 多い | 仕事・動画観賞で使うなら十分 |
| 4K | 約800万画素 | かなり多い | 性能抜群だが高い |
| メーカー | 本社 | 本業 | おすすめ度 |
| Acer | 台湾 | パソコン・モニター | ◎ |
| AUSU | 台湾 | パソコン・スマホ | ◎ |
| BenQ | 台湾 | モニター・プロジェクター | ◎ |
| DELL | アメリカ | パソコン・モニター | ◎ |
| LG | 韓国 | スマホ・モニター | ◎ |
| Philips | オランダ | 医療ヘルスケア | △ |
| IO-DATA | 日本 | PC周辺機器 | 〇 |
パネル種類、解像度、メーカーのほか、モニターのフレームがなるべく細いモデルを選ぶと、配置のさいに表示領域を近づけられるため、見やすく疲れにくくなります。
21.5インチでおすすめ
☆フルHD画質&IPSパネルで高画質!
☆ブルーライト軽減機能搭載!
☆HDMIとD-sub2つの入力に対応!
23.8インチでおすすめ
☆フルHD画質&IPSパネルで高画質!
☆ブルーライト軽減機能搭載!
☆HDMI、DisplayPort、D-sub、3つの入力に対応!
☆ベゼルが極細で設置スペースに余裕がもてる!
☆IPSパネル&ブルーライト軽減機能搭載!
☆HDMI、DisplayPortの2つの入力に対応!
27インチでおすすめ
☆フルHD画質&IPSパネルで高画質!
☆ブルーライト軽減機能搭載!
☆HDMI、DisplayPort、D-sub、3つの入力に対応!
☆ベゼルが細く、設置スペースに余裕がもてる!
☆IPSパネル&ブルーライト軽減機能搭載!
☆HDMI、DisplayPortの2つの入力に対応!
☆ベゼルが細く、設置スペースに余裕がもてる!
☆IPSパネル&低反射で見やすい!
☆HDMI、DisplayPortの2つの入力に対応!
32インチでおすすめ
☆ベゼルが細く、設置スペースに余裕がもてる!
☆IPSパネル&ブルーライト軽減機能搭載!
☆HDMI、DisplayPortの2つの入力に対応!
☆設置スペースに余裕があればおすすめ
15.6インチでおすすめ
☆フルHD画質&IPSパネルで高画質!
☆置いても使えて、アームでも使える!
☆HDMI、USBタイプCの2つの入力に対応!
☆無名メーカーですが、個人的な使用感◎
ゲーミングモニターでおすすめ
⇩記事でゲーミングモニターに特化したおすすめ機種を紹介しています。
おすすめモニターアーム
17~32型、1~8kg対応。高さが出せるため、上下配置する場合におすすめです。安くても安定感があります。
関節が多いため、自由自在にモニターの位置を調整できる。少し高いが非常に便利。
おすすめしないモニターアーム
適当に配置する場合には非常にお得なアームですが、モニター同士をくっつけるには向かない。無理にくっつけようとするとモニターが内向きに傾く上に、アームの肘が壁にぶつかってモニターを大きく手前に出す必要に迫られ、机が狭くなる。
モニター1つにつき1つのアームを使うことが無難です。
デュアルモニターでよくある質問
気になる項目があれば、クリック(タップ)すると答えを得られます。悩みの解消にお役立てください。
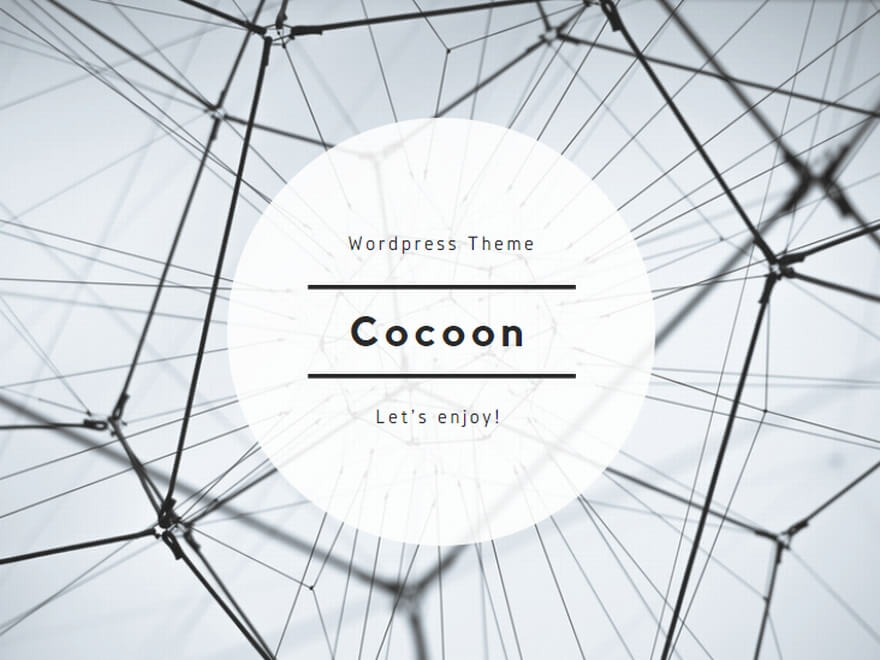
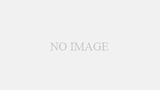
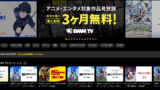

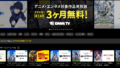

気軽なご相談はこちらから!