「使いやすくて、十分な性能があって、値段もお買い得なデスクトップパソコンってどれだろう?」
いざ探そうと思っても、パーツ性能やメーカーを考える前に、系統だけでも3種類あるため選ぶのが非常に難しいです。
| 一体型PC | モニターとパソコン本体が一体化したPC。省スペース&配線がスッキリする点が魅力。初心者に人気 |
| タワー型PC | 3つの種類の中で圧倒的にスペックが高い。ゲーム、動画編集、仕事で使う場合に人気 |
| ミニPC | 性能は一体型とほぼ同じ。省スペース&大きめのモニターで動画観賞を楽しみたい場合に人気 |
例えば一体型PCは初めてパソコンを使う初心者に人気が高く、ミニPCもヘビーユーザーでない方が購入する傾向にありますが、『人気』=『おすすめ』ではありません。
多くの人が勘違いしているため、真っ先に一体型とミニPCの『7つのデメリット』からお話いたします。
一体型PCとミニPCの7つのデメリット
一体型PCとミニPCには次の7つのデメリットがあります。
【一体型PCとミニPC共通のデメリット】
- パソコンとしての性能はノートPCと同じ
- 通販で買う場合は、買ってはいけない一体型・ミニPCが多く出回っている
- グラフィック強化などの拡張スペースがない
- パーツが故障した場合の交換が非常に困難
- 省スペースなどのメリットを考慮しない場合の性能対費用(コスパ)はハッキリ言って悪い
【一体型PCだけのデメリット】
- 本体が壊れるとモニターも機能しない
- モニターの性能は最下位グレードである機種がほとんど
それぞれ分かりやすくお話いたします。
パソコンとしての性能はノートPCと同じ
⇧のモデルはAmazonで約21万円する一体型としては最高クラスのPCですが、処理速度はあくまでもノートパソコンと同程度です。
上記モデルで採用されているCPUと、タワー型PCで採用されているCPUは、同じCore i7で同じ世代であっても、次のように性能に大きな違いがあります。
| 一体型 | タワー型 | |
| CPU | Core i7 10510U | Core i7 10700 |
| 世代 | 第10世代 | 第10世代 |
| 種類 | モバイル用 | デスクトップ用 |
| コア数 | 4 | 8 |
| スレッド数 | 8 | 16 |
| ターボ・ブースト利用時の最大動作周波数 | 4.90Ghz | 4.80Ghz |
| ベース動作周波数 | 1.80Ghz | 2.90Ghz |
| バススピード | 4GT/s | 8GT/s |
| TDP | 15W | 65W |
実は同じ『Core i7』であってもモバイル用とデスクトップ用が存在していて、本体内部のスペースが小さい一体型やミニPCはノートパソコンと同じモバイル用を採用しています。
細かいスペックの違いがありますが、大事なことは、通常運転で使用できるパワー(電気)がタワー型が65Wに対し、一体型に搭載されているCPUは同世代であっても15W。比較して25%未満という低パワーの事実。
商品ページだと「Core i7」「最大4.9Ghz」ばかりがアピールされていますが、「最大4.9Ghz」は1コアあたりの処理能力である上に、処理したデータをメモリ(RAM)に送るバススピードも半分である上に、そもそもターボ・ブーストは多用すると寿命を縮めます(ベース動作周波数から大きく引き上げる場合は特に)。

⇧一体型で使用されている多くのCPUが指で摘まめるサイズです。Core i7 10510Uはもう少しだけ大きいものの、⇩デスクトップ用とはサイズがまるで違います。

⇧指で摘まんでいるのはCPUを固定している留め具3つのうちの1つです。CPUは写真の右半分を占める巨大パーツで(見切れていますが)、世代が古くても拳1つ分ほどあります。熱を逃がすファンも付いているため、高速処理しても劣化しにくいメリットもあります。
CPUのほかにも、メモリ(RAM)側の伝送速度も違ったりGPUの性能も違ったり、一体型・ミニPCとタワー型の性能は大きく異なります。
一体型・ミニPCは「デスクトップ」という名前が付いていますが、性能はあくまでもノートパソコンです。ノートパソコンよりも大きな画面で「見やすい」、タワー型よりも省スペースで「置きやすい」など、使い勝手の良さに価値を感じてこそおすすめできるパソコンであることに注意してください。
通販で買う場合は、買ってはいけない一体型・ミニPCが多く出回っている
⇧モデルはAmazonで約5万円の一体型PC。CPUはCore i5でオフィスソフトまで搭載していてその価格なので、ものすごくお買い得に感じる上に、販売元がAmazonにお金を払っているため「デスクトップパソコン」で検索すれば上位に表示されます。
ただし、CPUの世代が恐ろしく古いです。
現在のCore i5は第13世代ですが、⇧モデルはまさかの第2世代。製造元のインテルはとうの昔に製造・販売を終えているため、どうやって「新品」の第2世代を仕入れているのか謎です。「中古」PCであれば見かけることはありますが……。
仮に「新品」だとしても、第2世代は処理能力が大きく劣ります。
| Core i5 | PassMark(動画処理スコア) | 対応メモリ | YouTube | Netflix |
| 第2世代モバイル用 | 2059 | DDR3-1333まで | フルHD画質までなら〇 | フルHD画質は△ |
| 第10世代モバイル用 | 6499 | DDR4-2666まで | 4K画質でも〇 | フルHD画質は〇 |
| 第13世代モバイル用 | 17697 | LPDDR5-6400まで | 4K画質でも◎ | 4K画質でも◎ |
| 第10世代デスクトップ用 | 11450 | DDR4-2933まで | 4K画質でも◎ | 4K画質でも◎ |
| 第13世代デスクトップ用 | 25937 | DDR5-4800まで | 4K画質でも◎ | 4K画質でも◎ |
動画処理スコアはフルHD動画を見るなど、重たい処理に対処できるかどうかの目安です。
第2世代は最新世代の10%程度の処理能力であり、現在インテルが製造している中で古いシリーズにあたる第10世代と比べても大きく劣ります。CPUの負担を軽減するはずのメモリ(RAM)も、伝送速度の遅い古い世代のものしか使えません。
スコア2000程度でも「新品」であればYouTubeを見たり、WEB検索で複数のタブを使用しても問題ありませんが、もしも「中古」だった場合はパーツが消耗して処理速度が低下していて、処理が追い付かないと自動で起動するターボ・ブーストによって性能を補っていると予想されるため、何年と経たずにパーツ寿命を迎えるでしょう。
搭載されているオフィスソフトも、中古PCを仕入れた時に高確率で手に入る未開封のリカバリーソフトを組み込んでいると思われるため、気持ちのいいものではありません(動作には支障ない)。
一体型・ミニPCは「パーツの性能を知らない・調べない初心者が買う」傾向にあるため、弱みに付け込む業者がいます。パッと見は激安に思えても、販売側はそれで十分な利益が出ることを忘れてはいけません。
大手メーカーもスペック競争をする必要がないため、性能対費用(コスパ)が良いとは口が裂けても言えません。平均単価もタワー型などと比べて高くなっています。
| 出荷金額(2022年度) | 平均単価 | |
| 一体型デスクトップ | 347億円 | 154,910円 |
| 上記以外のデスクトップ | 1,488億円 | 127,397円 |
安心しておすすめできるメーカーや機種はのちほど紹介いたしますが、一体型やミニPCは供給側有利・購入側不利のカテゴリーであることに注意しましょう。
残り3つのデメリット(一体型とミニPC共通)

- グラフィック強化などの拡張スペースがない
- パーツが故障した場合の交換は非常に困難
- 省スペースなどのメリットを考慮しない場合の性能対費用(コスパ)はハッキリ言って悪い
→拡張スペースは忘れましょう。拡張が必要なら最初からタワー型を選ぶべきです。
→故障した場合のパーツ交換も忘れましょう。交換できる知識があるなら最初からタワー型を選ぶべきです。1度も交換しなくても8~10年ほど使えます。
→性能対費用(コスパ)は悪さは諦めましょう。同スペックのタワー型+モニターの組み合わせより1.5~2.0倍します。メーカーは初心者が相手で利益を取りやすいため、ゲームや編集をしない人でも20万円前後の予算を組みましょう(国内メーカー製の場合)。
ただし、海外メーカー製なら10万円前後でも購入できるため、安心できるメーカーさえ見極められればある程度コスパの良い製品に出会えます。
なお、デメリットとは言い切れませんが、USB端子が3~4つしかなく、マウスとキーボードで2つ使うため、スマホやUSBタイプのスピーカーやマイク、USBメモリやUSB-SSDを繋ぐためにはUSB-Hubを別途購入する可能性があることも覚えておきましょう(1000円以下で購入可)。
一体型PCだけの2つのデメリット

- 本体が壊れるとモニターも機能しない
- モニターの性能は最下位グレードである機種がほとんど
→一体型の宿命。モニターもパソコンも同一電源で動いているため、パソコンが壊れたらモニターも使用不可。ただし、モニターが壊れただけなら1万円ほどで外部モニターを買ってHDMIケーブルで繋いで表示可能です。
→スペック競争の必要がないのは中身だけでなく外身(モニター)も同じで、高性能なパネルは搭載されていない場合がほとんどです。
ただし、最下位グレードのTN液晶でも正面から見る場合には十分に高画質で、むしろ暗いシーンが黒潰れせず見やすいメリットがあります。
上位グレードのIPS液晶や有機ELが斜めから見てもキレイで色が濃い=暗いシーンは黒潰れして見づらいため、下位グレードの液晶が必ずしもデメリットになるとは限りません。
一体型・ミニPCの7つのメリット
ここまで一体型やミニPCのデメリットを紹介してきましたが、きちんとメリットもあるのでお話いたします。
【一体型・ミニPCに共通するメリット】
- 省スペースで置ける
- 電気代がタワー型より安い
- モデルごとのスペックのばらつきが小さいため、とりあえず大手メーカー品を買っておけば失敗しない
【一体型だけのメリット】
- モニターとPC間の配線ケーブルやモニターの電源ケーブルを省けるため、見た目がスッキリする
- 購入するモニターを選ぶ手間を省ける
- フロントスピーカーを採用しているモデルが多く、外部スピーカーを買う必要性が低い
- 外部入力を備えているモデルが多く、ゲーム機などを接続して遊ぶこともできる
それぞれかんたんに紹介させていただきます。
一体型・ミニPCに共通するメリット

- 省スペースで置ける
- 電気代がタワー型より安い
- モデルごとのスペックのばらつきが小さいため、とりあえず大手メーカー品を買っておけば失敗しない
→省スペースが最大のメリットです。一体型はモニターの背面に本体が搭載されているため導入ハードルがもっとも低い。初心者に人気の理由です。ミニPCも手のひらサイズなので置き場所に困らない(※ただし配線ケーブルは地味に邪魔)。
→電気代は、金額にすると大したことはありませんが、タワー型より安いです。
| 一体型・ミニPC | タワー型 | |
| 消費電力・上限目安 | 90W | 800W |
| YouTube(フルHD) | 30~40W | 60~80W |
| Netflix(4K) | 60~80W | 120W~160W |
| 3Dゲーム | 不可(パワー不足) | 200W以上 |
| 1日5時間YouTube視聴 | 123~164円/月 | 246~328円/月 |
一体型・ミニPCは高パワーが出せない分、低パワーでの作業は効率が良く、同じようにYouTubeを見る場合においてもタワー型より電気代が安くなります。
差は月100~200円ですが10年使えば1万円以上の節約になるので、3Dゲームや動画編集をしないのであれば、一体型・ミニPCの方がコスパが良いと言えます。
→また、スペック競争がない分、モデルごとの性能差があまりないので、信頼できるメーカー品を買っておけば後悔することはまずありません。無名メーカーの粗悪品だけは注意しましょう。
一体型PCだけのメリット

- モニターとPC間の配線ケーブルやモニターの電源ケーブルを省けるため、見た目がスッキリする
- 購入するモニターを選ぶ手間を省ける
- フロントスピーカーを採用しているモデルが多く、外部スピーカーを買う必要性が低い
- 外部入力を備えているモデルが多く、ゲーム機などを接続して遊ぶこともできる
→配線が電源ケーブル1本で済む利点は、省スペースに匹敵する価値があります。見た目がスッキリする上に、初心者が苦手な配線作業もないため、買いたくなる気持ちがものすごく強くなる。模様替えもしやすい。
→モニター選びも初心者にとっては大変な作業。一体型ならメーカーが用意してくれる形であるため、考える時間も手間も必要ない。
→外部モニターのスピーカーはスマホと同等かそれ以下だが、フロントスピーカー搭載モデルならスマホより確実に上。迫力を増したい場合だけ外部スピーカーの購入を検討。
→外部モニターも外部入力を備えているが、PC本体と接続することで端子が1つ埋まってしまう。一体型は埋まっていないHDMI端子を常に1つ確保できるため、ゲーム機などを繋ぎやすい。
なお、ミニPCだけのメリットは特にありません。持ち運びしやすいもののモニターがなければ話にならず、一体型と違い本体を開けてパーツ交換もある程度可能だが、それができるならタワー型を買った方が良い。好きなモニターサイズを選べるメリットも、大きなモニターを置くならタワー型を置くスペースも確保できるでしょう。
タワー型PCのメリット・デメリット

一体型・ミニPCに続いて、タワー型PCのメリットとデメリットもお話いたします。
6つのメリット
- 性能対費用(コスパ)抜群
- 高性能なため、ゲームや動画編集など活用できる幅が広い
- 好きなサイズと性能のモニターを選べる
- スペック競争が激しく、知識ある購入者が多いため、粗悪品を売る業者が入って来れない
- スペックに不足を感じればパーツを追加できる
- パーツが壊れても取り換えられる。10年を大きく超えて使っていける
知識ある人、パーツ交換もできる人であれば必ず選ぶと言い切れるほど、タワー型はコスパ抜群です。
本領発揮は高性能を活かしたゲームや編集、仕事の効率化ですが、動画観賞しかしない人であっても、初期投資の低さやパーツ交換による超寿命化のメリットもあるためタワー型が候補に上がります。
ただし、次のようなデメリットもあります。
7つのデメリット

- 選ぶのがものすごく難しい
- モニターを選ぶ手間もある
- 場所を取る
- 配線も邪魔
- 電気を多く使う
- 熱をもつ
- 熱を逃がすファンの音がする
→場所、配線、電気は諦めましょう。ハイパワーでは必然場所も電気も必要になります。
→熱は使用電気の20~30%が熱として放出されるため、FPSゲームなどスペックをフルに発揮するときは小型ヒーターがあるに等しい熱を感じます(冬は嬉しい)。
→熱を逃がすファンは大型のものが複数稼働するため、扇風機の「中」くらいの音が常にします(軽い処理の時でも常に稼働)。
タワー型の最大のデメリットは、「選ぶ難しさ」です。超寿命化のためだけの購入であれば、CPUにさえ気を付ければ(Celeronシリーズはダメ)良いのですが、ある程度重たい処理をするときはCPUに加えてメモリ(RAM)やGPUにも気を付ける必要があり、知識がある人でも一苦労します。
合わせてモニター性能にも気を配る必要があり、まる1日かけても選びきれません。
極端な話、知識を学んで機種を比較して選ぶくらいなら、その時間を使って働いて稼いだお金で一体型を買った方が効率的かもしれず、初心者にとっては一体型の方が選ぶ過程におけるストレスが少なくておすすめと言えるかもしれません。
分かりやすいスペックの考え方

パソコンはCPUなど様々なパーツで構成されていて、何をどう選べば良いのか非常に分かりにくいと思います。
それぞれの「役割」と「選ぶときの基準」をかんたんにお話いたします。
重要なパーツ
| パーツ名 | 役割と選ぶときの基準 |
| CPU | 人間でいうところの頭脳。最重要パーツ。1つの頭脳(Celeron)でなく複数の頭脳(Core i3やRyzen 5)が入っていると作業を分担できて動作が速い |
| メモリ(RAM) | 頭脳が作業に使えるスペースの広さのこと。家庭用では8GBが標準的な広さ。倍の16GBあるとゲームやビジネスにも強い |
| ストレージ | 写真など様々なデータを保存しておける領域の広さ。初心者でも簡単に後付けできるため、大きさより速度が大事。「SSDタイプ」が速い。「HDDタイプ」が遅い |
| GPU(グラフィックス) | 3D映像の処理に特化した頭脳。映像編集や3Dゲーム・スマホゲームを快適にプレイしたい場合だけ重要(詳しくは後述) |
| 画面サイズ | 画面のサイズ。一体型では23.8インチが主流。モニターを買う場合は21.5~27インチが人気 |
| 画面解像度 | どこまで細かい描写ができるかの目安。フルHD(1920×1080)が主流。4Kだと(3840×2160)まで解像度が上がる |
| パネル種類 | パネルの種類によって発色と見やすさが変わる。TN液晶<VA液晶<ADS液晶<IPS液晶<有機ELの順でキレイで見やすく、価格も高くなる |
| パネル特性 | 光沢(グレア)で発色をさらに高めるか、低反射(ノングレア)で映り込みを抑えて見やすくするか。最近はほとんどのパネルが低反射 |
| OS | WindowsかMacかの二択。Macは専門性の高いソフトを使うクリエイターに人気だが、それ以外ではWindowsが圧倒的人気。汎用ソフトの数が多い |
| セキュリティソフト | ウィルス対策、個人情報保護で必須のソフト。ただし後でかんたんにインストールできるため、最初から搭載されていなくても問題ない |
上記10種類のパーツ(OS・ソフト含む)の中でも、CPUが圧倒的に大事であるためお話を追加します。
- 1つの頭脳でもネット検索や動画視聴は可能だが、作業を分担しないためパーツ寿命の消耗が速い
- 1つの頭脳(Celeron)は2年も使えば処理速度の低下を感じる可能性がある
- 2~4つの頭脳でも(Celeron×2つ。あるいは×4つ)は作業を分担しないタイプの頭脳である
要するに、頭脳が多い方が長年使ってもスピードの速さを維持できて、Celeronではなく「Core i3 / Corei5 / Core i7 /Core i9」「Ryzen 5 / Ryzen 7 / Ryzen 9」のいずれかが搭載されているモデルがおすすめです。
使用目的が動画観賞であってもCore i5(頭脳4つ)を選ぶとCore i3(頭脳2つ)より最高速度が速い上に消耗も抑えられるためおすすめです。
そしてもう一度言いますが、CPUは同じCore i5でもモバイル用(低性能)とデスクトップ用(高性能な)があり、一体型とミニPCはモバイル用、タワー型にだけデスクトップ用が組み込まれています。
なお、Coreはインテル製、RyzenはAMD社製というメーカーの違いがあるだけで、どちらであっても快適に動きます。
重要なパーツ(GPUについて補足)

3Dグラフィックの処理を担当するグラフィックボード(GPU)はどのパソコンであっても搭載されていますが、3Dゲームや動画編集などの重たい処理は、オンボード(CPUと一体型のおまけGPU)ではなく、GeForceなどの独立型GPUがないと快適な環境は手に入りません。
| 第12世代CPU内蔵のおまけGPU | 最新から1世代前のGeforceの最下位グレード | さらに1世代前の最下位グレード | |
| ベース動作周波数 | 0.3Ghz | 1.55Ghz | 1.37Ghz |
| コア・ユニット数 | 32 | 2560 | 1920 |
| GPU専用メモリ | なし | 8GB搭載 | 6GB搭載 |
3D映像はベース動作周波数×コア・ユニット数で処理性能が決まります。独立型GPUを搭載すると最下位グレードでも3~4万円ほど価格が高くなりますが、性能はけた違い。
もちろん、おまけGPUでもブースト機能があり、CPUもブーストしてGPUを手助けするので、3Dゲームや動画編集画面が動かない訳ではありません。が、およそ快適とは言えません。
あくまでも3Dゲームや動画編集、仕事(大量のタブ表示、画像編集、ビデオチャットなど)における快適動作を求めるのであれば、独立型のGPUが搭載されているモデルを選びましょう。
なお、FPSゲームをする方は、グラフィックボードの種類を分かりやすく⇩記事で比較紹介していますので、参考にしてください。
「少し」重要なパーツ
| パーツ名 | 役割と選ぶときの基準 |
| WEBカメラ | 一体型では搭載していることが多い。ゼミの打ち合わせやオンライン授業、仕事の打ち合わせや会議で使用する。テレワークやリモートワークでは必須。ただし数千円で後付けできる |
| マイク | WEBカメラとセットで使用。マイクがないと相手に声が届かない。ただしこちらも低額で後付けできる |
| オフィスソフト | WordやExcel、PowerPointは後でインストールすると3万円ほどするため、必要な場合は最初から搭載されているモデルを選ぶこと |
| 光学ドライブ | DVDやBlu-rayディスクを使うための装置。ディスク文化は終わりつつあるため、なくても困らない。むしろない方が薄型・軽量・低コストで〇。数千円で後付けも可能 |
| Wi-Fi | 最近のデスクトップPCはWi-Fi搭載モデルが多い。なお、Wi-Fiにもバージョンがあり、「6」に対応していると接続が途切れにくい |
| Bluetooth | Bluetoothも搭載モデルが多い。ワイヤレスイヤホンを使用できて便利。バージョンは「5」以上だと接続が途切れにくい |
| 有線LANポート | 有線は通信が全く途切れないため、オンラインでのゲームや会議が多ければ無線接続よりおすすめ |
| USB端子 | マウスで1つ、キーボードで1つ使うため、できれば4つ以上欲しい |
| タッチパネル | あれば便利と思われがちだが、スマートフォンと違いPCはダブルクリックが操作の基本であり、アイコンや各種ボタンも小さいため、正確に押せない。マウスでの操作が圧倒的におすすめ |
上記パーツは「少し」だけ重要なため、必要だと思うものがあれば搭載されているモデルを選びましょう。
なお、Wi-Fi 6はノートパソコンだけでなく接続する無線ルータのバージョンも「6」であって初めて効果があります。無線ルータが「5」でも問題なく接続できますが、もしも途切れにくさや通信スピードを上げたい場合には無線ルータを「6」に買い替えましょう。
メーカーはどこがおすすめ?

中国のマイナーメーカーは「中古」を疑いたくなる世代の古いCPUを使っていたり、世代が新しくてもCeleronを使っていたりするため、おすすめできません。
だからこそ、おすすめできるメーカーは次の10社のみです。
| メーカー | 本社 | 創業 | 特徴 |
| Acer | 台湾 | 1976年 | ゲーミングPCを多く生産 |
| ASUS | 台湾 | 1989年 | コスパに優れたモデルを生産 |
| MSI | 台湾 | 1986年 | 同上 |
| Lenovo | アメリカ(中国) | 2003年 | 前身となる会社が1984年に中国で設立。コスパ◎ |
| DELL | アメリカ | 1984年 | 比較的高性能なラインナップが多い |
| HP | アメリカ | 1939年 | 比較的お買い得なモデルが多い |
| Apple | アメリカ | 1976年 | 高性能モデルのみ展開。クリエイターに人気 |
| マウスコンピューター | 日本 | 2006年 | オンライン中心の販売会社。ゲーミングPCの中でも高性能なモデルを多く生産 |
| 富士通 | 日本 | 1923年 | 性能はそこそこ良いが、やや割高 |
| NEC | 日本 | 1899年 | 一部モデルは日本国内で生産している |
Acer~NECまではすべておすすめできるメーカーですが、その中でも次のようにグループ分けできます。
【コスパ重視】
ASUS(エイスース)、MSI(エムエスアイ)、Lenovo(レノボ)、HP(ヒューレットパッカード)
【性能重視】
Acer(エイサー)、DELL(デル)、Apple(アップル)、マウスコンピューター
【国内ブランド重視】
富士通、NEC
コスパや性能を重視するなら4社、国内ブランドを重視するなら2社まで絞り込むことが可能です。
ただし、パソコンは成熟した分野であるため、「このメーカーが絶対に良い!」と言いきれるほどの差はありません。
用途やスペックである程度絞り込んでから、欲しいと思ったモデルが上記メーカーであれば安心という、あくまでも最後の決め手として考えましょう。
おすすめデスクトップパソコン厳選7モデル
一体型で3機種、ミニPCで2機種、タワー型で2機種(ゲーミング用は別記事で紹介)、合計7つの厳選モデルを紹介します。
コストパフォーマンスの高さを優先して、+で少し出した場合にどのように性能が上がるかお話いたしますので、ぜひ参考にしてください。
一体型PC
スペックなどの条件を満たしてもっとも価格が安いモデル
| CPU種類 | Ryzen 3 5300U(モバイル用) | 画面サイズ | 23.8インチ |
| コア数・世代 | 4コア・第11世代相当 | 解像度 | フルHD(1920×1080) |
| ベース周波数 | 2.6Ghz | 種類 | TFT(おそらくTN) |
| ブースト周波数 | 3.8Ghz | 特性 | 低反射 |
| メモリ(RAM) | 8GB | OS | Windows 11 |
| ストレージ | SSD256GB | オフィスソフト | △(キングスソフト) |
| GPU | オンボード(ごく一般的なもの) | セキュリティソフト | × |
| USB端子数 | 5ポート | Wi-Fi | 6対応 |
| スピーカー | フロントタイプ | Bluetooth | 5.1対応 |
| カメラ・マイク | 〇 | サイズ | 幅54×奥16.5×高40.9cm |
Amazonで89800円(税込。2023/5/2時点)で、きちんとしたメーカーの中では最安値のモデルです。
CPUはインテル製ではありませんが、Core i5と同等性能があり、インテルで言うと第11世代に相当します(5300Uは2021年12月リリースのCPU)。
液晶がTFTとなっていて、詳細な種類が非公表ですが、非公表にする理由は販売側にとってのメリットにならないからであり、まず間違いなく最下位グレードのTNです。正面から見る場合には綺麗で、斜めから見ると色が薄くなる特性があります。
オフィスソフトがマイクロソフト製でなくキングス製なので、互換性があるものの、フォントやアイコンの配置が異なります。ファイル内容の確認や修正であれば問題ありませんが、仕事で提出するファイル作成手段としては少し不安かもしれません。
とは言え仕事で本格的に使うのでなければ問題はなく、基本性能もしっかり備えています。
モバイルCPUの中でもベース動作周波数が高いので、10万円以下で高性能な一体型が欲しい方はこのモデルが1番おすすめです。
最強コスパモデル
| CPU種類 | Ryzen 7 5700U(モバイル用) | 画面サイズ | 23.8インチ |
| コア数・世代 | 8コア・第11世代相当 | 解像度 | フルHD(1920×1080) |
| ベース周波数 | 1.8Ghz | 種類 | TFT(おそらくTN) |
| ブースト周波数 | 4.2Ghz | 特性 | 低反射 |
| メモリ(RAM) | 16GB | OS | Windows 11 |
| ストレージ | SSD256GB+HDD1TB | オフィスソフト | 〇(マイクロソフト) |
| GPU | オンボード(ごく一般的なもの) | セキュリティソフト | × |
| USB端子数 | 5ポート | Wi-Fi | 6対応 |
| スピーカー | フロントタイプ | Bluetooth | 5.1対応 |
| カメラ・マイク | 〇 | サイズ | 幅54×奥16.5×高40.9cm |
価格はAmazonで129800円(税込。2023/5/2時点)で、先ほど紹介したモデルの強化版です。
CPUが8コアに増えており、高速化だけでなく処理を分担することでCPU1コアあたりの消耗を抑えられます。メモリもHDDも増えており、オフィスソフトもマイクロソフト製になるため、+4万円で利便性が大きく増します。
ちょっと良いスペックのパソコンを買っておけば、消耗を抑えられて長く使っていきやすいため、予算に余裕がある方はこちらのモデルの購入をおすすめします。
中身だけでなくモニター性能も優れたモデル
| CPU種類 | Core i7-1255U(モバイル用) | 画面サイズ | 23.8インチ |
| コア数・世代 | 10コア・第12世代 | 解像度 | フルHD(1920×1080) |
| ベース周波数 | 非公表 | 種類 | IPS液晶 |
| ブースト周波数 | 4.7Ghz | 特性 | 低反射 |
| メモリ(RAM) | 16GB | OS | Windows 11 |
| ストレージ | SSD512GB | オフィスソフト | 〇(マイクロソフト) |
| GPU | オンボード(一般的なものよりちょっと良い) | セキュリティソフト | 〇(マカフィー1年分) |
| USB端子数 | 5ポート(内1つはタイプC) | Wi-Fi | 6対応 |
| スピーカー | フロントタイプ | Bluetooth | 5.1対応 |
| カメラ・マイク | 〇 | サイズ | 幅54.3×奥20.1×高41.4cm |
Amazonで184300円(税込。2023/5/2時点)と価格は高いものの、上位グレードのIPS液晶で広視野角&色が鮮やかになるため、動画観賞に適しています。
CPUが第12世代からベース動作周波数が非公表なため、基礎性能が分かりにくいものの、CPUに使う標準電力は15Wとこれまでの世代と比べても同じであるため、ベース動作周波数は1.5~2Ghzで、10コアで処理を分担することで高速化、低消耗を実現していると予想されます。
このモデルはタッチパネルを採用しているため、細かい操作の少ない動画観賞であれば使い勝手の面でも有利と言えます。
ミニPC
スペックなどの条件を満たしてもっとも価格が安いモデル
| CPU種類 | Core i5 1135G7(モバイル用) | OS | Windows 11 |
| コア数・世代 | 4コア・第11世代 | オフィスソフト | – |
| ベース周波数 | 2.4Ghz | セキュリティソフト | – |
| ブースト周波数 | 4.2Ghz | Wi-Fi | 6対応 |
| メモリ(RAM) | 8GB | Bluetooth | – |
| ストレージ | SSD128GB | HDMI出力 | 1ポート |
| GPU | オンボード(ごく一般的なもの) | Display Port | 2ポート(内1つはmini) |
| USB端子数 | 4ポート(内1つはタイプC) | サイズ | 幅12×奥13×高5.8cm |
Amazonで87255円(税込。2023/5/2時点)で、好きなサイズのモニターと組み合わせることができるため、動画観賞におすすめのミニPCです。
VESAマウント対応なので、モニターやテレビの背面にねじで取り付けることで実質一体型として使用可能。

ただし、電源ボタンを押して起動する必要があるため、モニターが大きすぎるとボタンが押しにくいかもしれません(BIOS設定をいじればキーボードから起動できますが、BIOS操作は一歩間違えればOSが起動しなくなるため、初心者にはおすすめしません)。
なお、27インチ以上のモニターやテレビのおすすめは別記事で紹介いたします。Q&Aでリンク先を掲載していますので、ぜひ参考にしてください。最大98インチまで紹介しています。
ゲーム使用にも耐えられるモデル
| CPU種類 | RYZEN 9 6900HX(モバイル用) | OS | Windows 11 |
| コア数・世代 | 8コア・第12世代相当 | オフィスソフト | – |
| ベース周波数 | 3.3Ghz | セキュリティソフト | – |
| ブースト周波数 | 4.9Ghz | Wi-Fi | 6対応 |
| メモリ(RAM) | 32GB | Bluetooth | 5.2対応 |
| ストレージ | SSD512GB | HDMI出力 | 2ポート |
| GPU | Radeon RX 6600M(モバイル用) | Display Port | – |
| USB端子数 | 7ポート(内3つはタイプC) | サイズ | 幅20.5×奥20.3×高6.93cm |
※MINISFORUMは2012年創業の中国メーカーですが、日本語の公式サイトもしっかり作り込まれており、Amazonで約15万円で『面白いほど高スペックのミニPC』が手に入るので紹介します。
- モバイル用CPUとは言え、ベース動作周波数3.3Ghz×8コアの処理速度はヤバイ
- モバイル用GPUとは言え、3Dゲームも可能な独立型GPUを搭載していてヤバイ
- メモリも32GB搭載していてヤバイ
スペックだけなら、APEXやVALORANTなどのFPSゲームも快適にプレイできます。
ただし、CPUで45W、GPUだけでも100Wの電力が必要なのに対し、ノートPCと同じように外部電源(ACアダプタ)で供給するため、供給量が不足したり、熱がこもったりしてスペック通りのパワーを発揮できない恐れがあります。
要するにFPSゲームにはおすすめできませんが、RPGゲームは問題なく、動画観賞も快適。パワー不足の心配=パワーを使えない=消耗を抑えられるため、長く使っていけるミニPCが欲しい方にはおすすめです。
なお、ACアダプタは豆腐2丁分のサイズがあるため、ミニPCと言いつつ置き場所はそれなりに必要です。
タワー型PC
スペックなどの条件を満たしてもっとも価格が安いモデル
| CPU種類 | Core i5 12400(デスクトップ用) | OS | Windows 11 |
| コア数・世代 | 6コア・第12世代 | オフィスソフト | 〇(マイクロソフト) |
| ベース周波数 | 非公表 | セキュリティソフト | – |
| ブースト周波数 | 4.4Ghz | Wi-Fi | 6対応 |
| メモリ(RAM) | 16GB | Bluetooth | 5.2対応 |
| ストレージ | SSD512GB | HDMI出力 | 1ポート |
| GPU | オンボード(デスクトップ用のごく一般的なもの) | Display Port | – |
| USB端子数 | 7ポート(内1つはタイプC) | サイズ | 幅14.5×奥28.8×高34cm |
Amazonで99900円(税込。2023/5/2時点)で、オフィス入り、DVDドライブ付き、一体型やミニPCよりも高速処理が可能なタワー型の入門モデルです。
CPUのベース動作周波数は非公表ですが、ベースで65W、ブースト時に117W使用するためハイパワーは間違いなし。電源も260Wまで供給できるため、安定してパフォーマンスを発揮できます。
難点があるとすれば、タワー型とは言ってもコンパクトタイプなので、拡張スロットはあるものの、スペースの問題でGPUなどが大きさによっては追加できない恐れがあります。
また、+1万円と少しで独立型GPU搭載の本格的なタワー型を購入できるため(ただしオフィスは別売)、オフィスソフトが必要で、10万円以下に抑えたくて、拡張もしない方におすすめです。
ゲーム使用にも耐えられるモデル
| CPU種類 | AMD Ryzen 5 5600X(デスクトップ用) | OS | Windows 11 |
| コア数・世代 | 6コア・第10世代相当 | オフィスソフト | – |
| ベース周波数 | 3.7Ghz | セキュリティソフト | – |
| ブースト周波数 | 4.6Ghz | Wi-Fi | 5対応 |
| メモリ(RAM) | 16GB | Bluetooth | 4.2対応 |
| ストレージ | SSD512GB | HDMI出力 | 1ポート |
| GPU | GTX1660Super(デスクトップ用) | Display Port | 1ポート |
| USB端子数 | 6ポート | サイズ | 幅18.5×奥48.0×高42.2cm |
Amazonで116600円(税込。2023/5/2時点)で、CPUで65W、GPUで125Wの電力を標準使用する高パフォーマンスモデルです。タワー型は電源が強力で、このモデルはブースト時でも最大500Wまでの電力供給が可能であるため、パフォーマンスを落とすことなく重たい処理に対応できます。
モデルの分類としてはゲーミングPCとなっていますが、VALORANTまでの画質のFPSや、RPGゲームなどを快適にプレイできます。
動画観賞で使う場合でも、GPUが動画処理を担当することでCPUの負担が減るため、10年経ってもスペック不足に陥る心配が少ないです。
初心者でもタワー型の性能・利点が欲しい場合におすすめのモデルです。
なお、これより上の性能のタワー型はいずれも独立型GPUを搭載して、ゲーミングPCの部類となるため、別記事で紹介します。
モニターの選び方
モニターの選び方はこちらの記事でわかりやすく紹介していますので、参考にしてみてください。
デスクトップパソコンでよくある質問
ノートパソコンでよくある質問をまとめました。
気になる項目があれば、クリック(タップ)すると答えが表示されるので、悩みの解消にお役立てください。
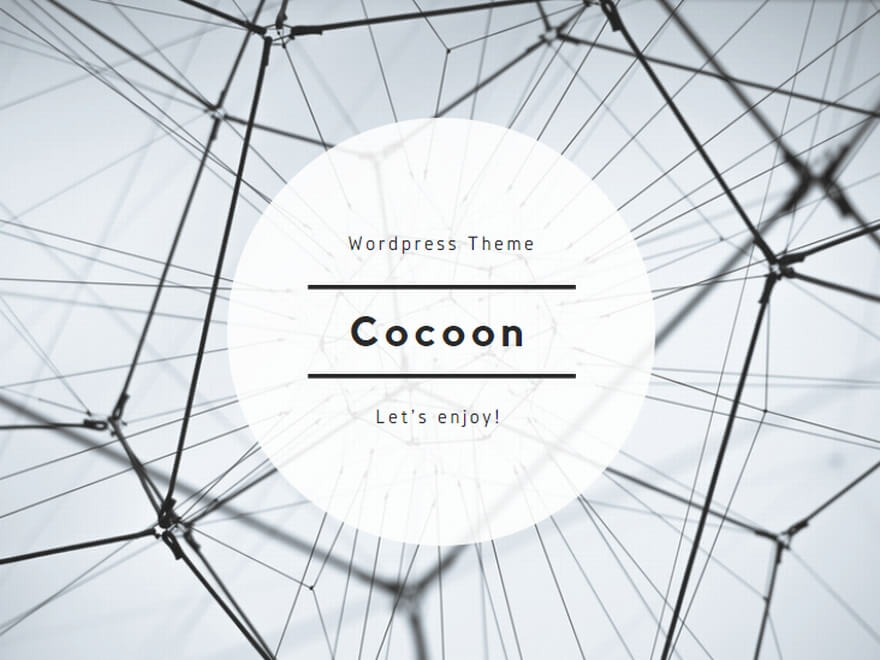
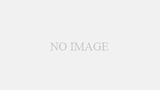




気軽なご相談はこちらから!